윈도우 XP iso 파일을 먼저 다운로드 해줍니다.
2021.11.10 - [파일 공유/윈도우 iso] - Windows XP Professional SP3 다운로드
버추얼 박스(VBox)를 켜줍니다.
버추얼 박스 다운로드 하는 법은 다음 글을 참조해주세요
그리고 새로 만들기(N)
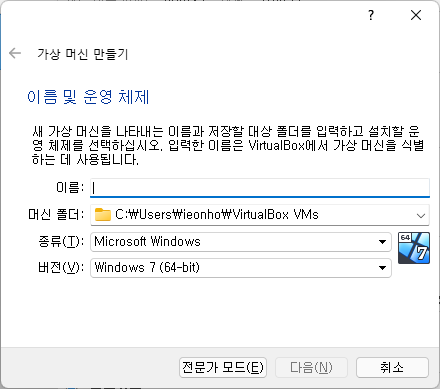
종류(T)는 냅두고
버젼(V)는 Windows XP(32-bit)를 눌러주세요
이름은 아무거나 해주세요 저는 WinXP32로 했습니다.

저는 램을 2GB 할당해줬습니다. 각자 사양에 맞게 램을 설정해주세요. 1GB당 1024MB니까 곱셈 잘해서 입력해줍니다.
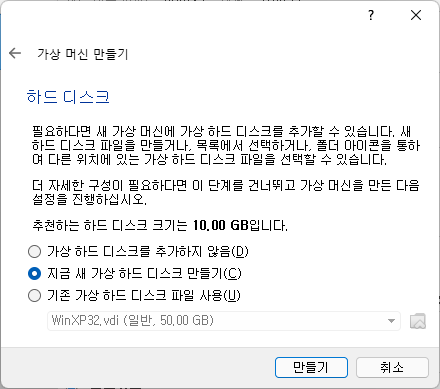
만들기 눌러주세요
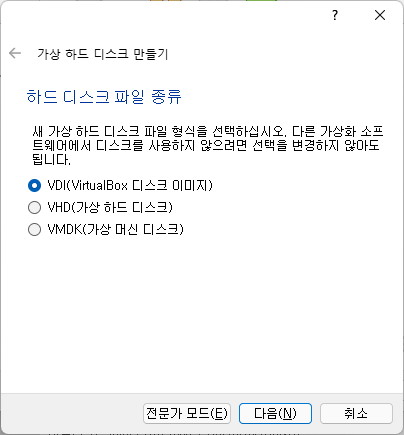
다음(N)를 눌러주세요.
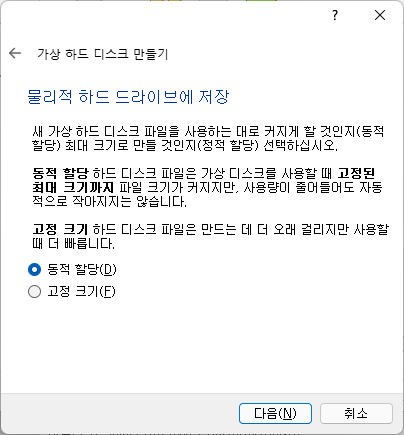
동적 할당(D)는 파일 생성 속도는 빠릅니다 쓸 때마다 설정한 최대 용량이 될 때 까지 쓴 만큼 불어납니다.
고정 크기(F)는 만들 때 시간이 조금 오래 걸립니다.
그래서 저는 동적 할당 선택했습니다.
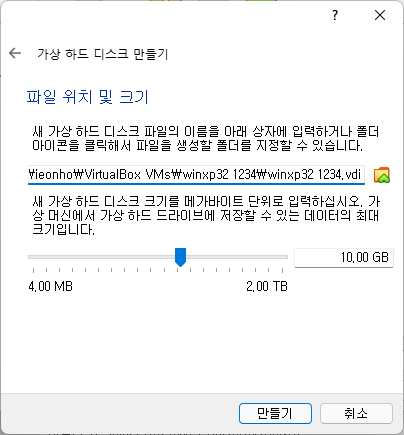
저는 50GB를 할당 해줬습니다.
만들기 눌러주시면 가상머신 만들기는 끝납니다. 앞으로도 비슷한 방법으로 가상머신을 만들면 됩니다.
이제 윈도우 xp를 설치해보겠습니다.
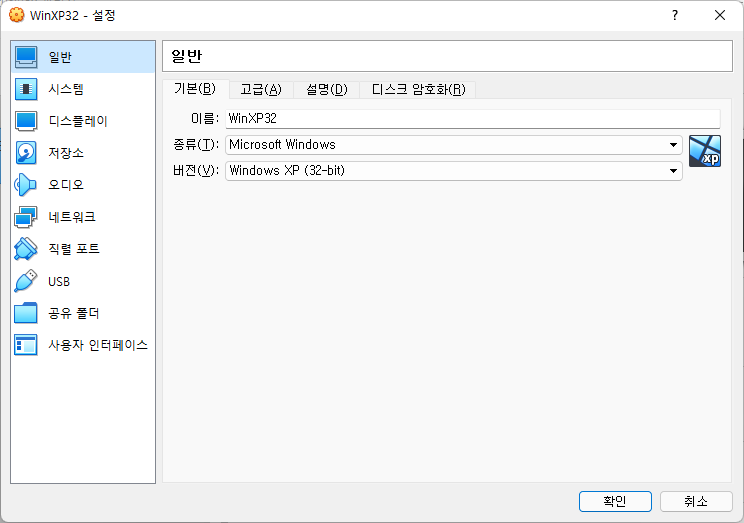
저장소로 가서 비어 있음을 클릭해줍니다.
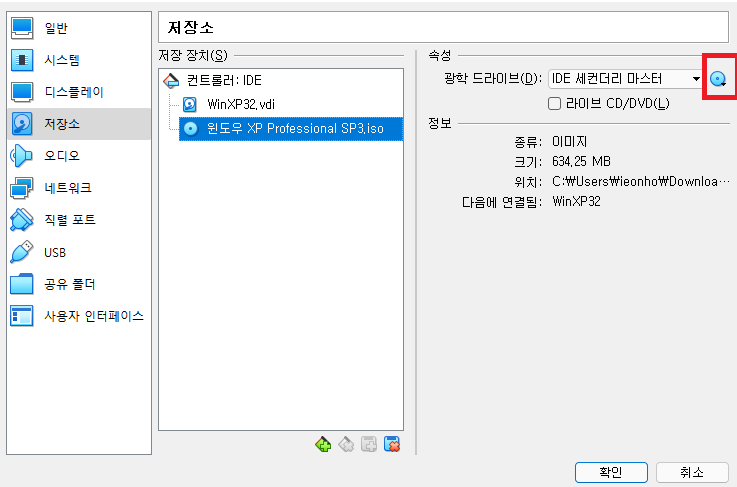
빨갛게 강조해둔 걸 눌러줍니다. 거기서 디스크 파일 선택을 눌러서 윈도우xp SP3.iso 파일을 선택해주신 후 확인을 눌러서 설정을 완료해주신 후 부팅을 해주시면 됩니다.
파란 화면이 뜨시면 당황하지 말고 Enter를 눌러주세요
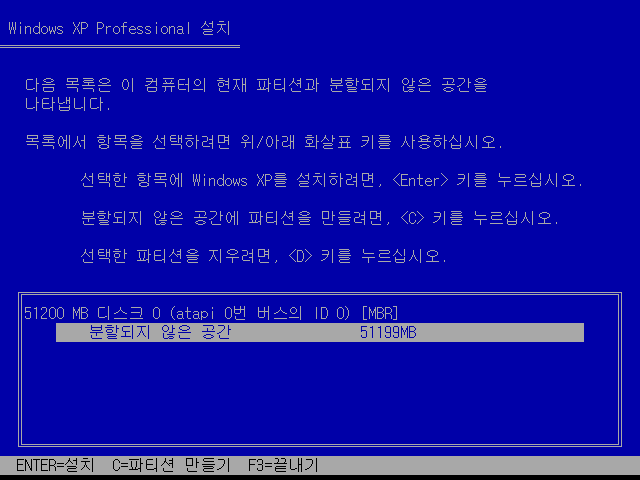
Enter를 눌러주세요
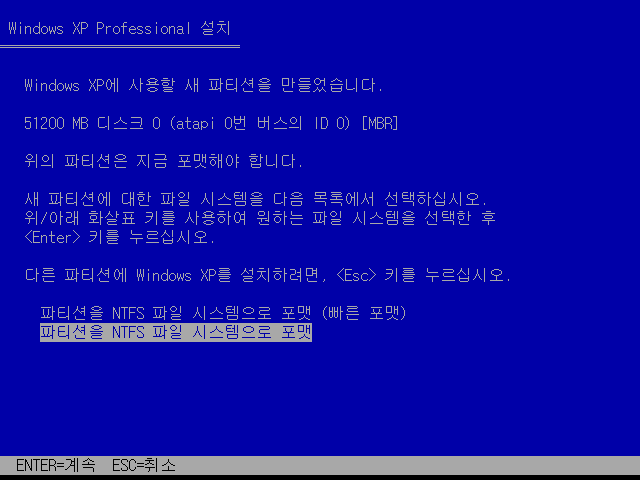
저는 개인적으로 빠른 포맷도 나쁘지 않다고 생각하지만 정석대로 밑에 있는걸로 하겠습니다

이 화면 뜰 때 까지 기다려 주시고 재 부팅 해주시면 됩니다.

재 부팅을 하면 이런 화면이 나옵니다 기다려주세요
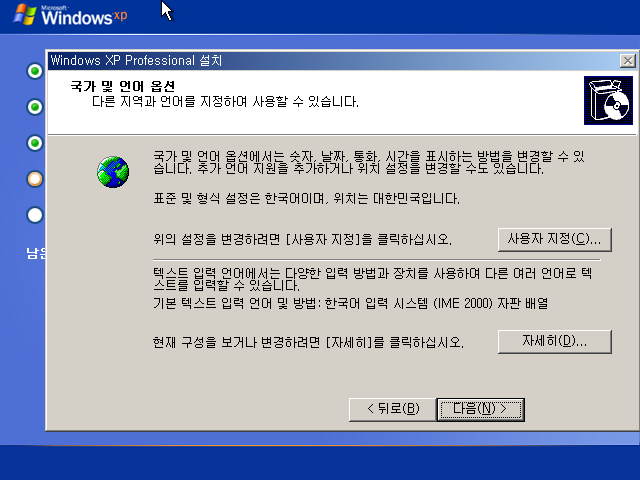
다음(N)을 누릅니다.
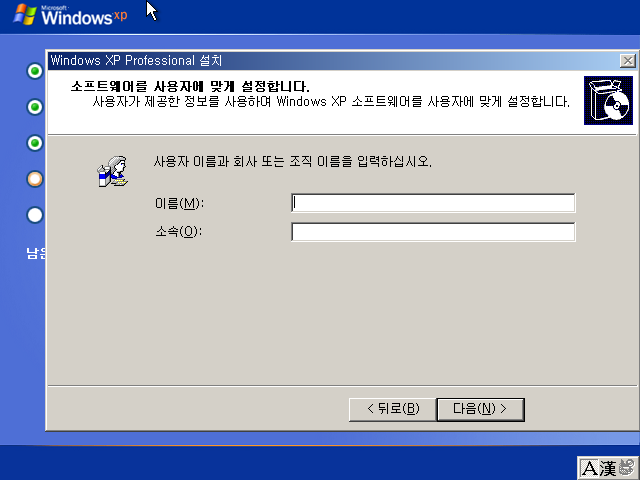
이름(M): 에는 본명을 적지 않아도 됩니다
소속(O): 는 입력하지 않아도 됩니다
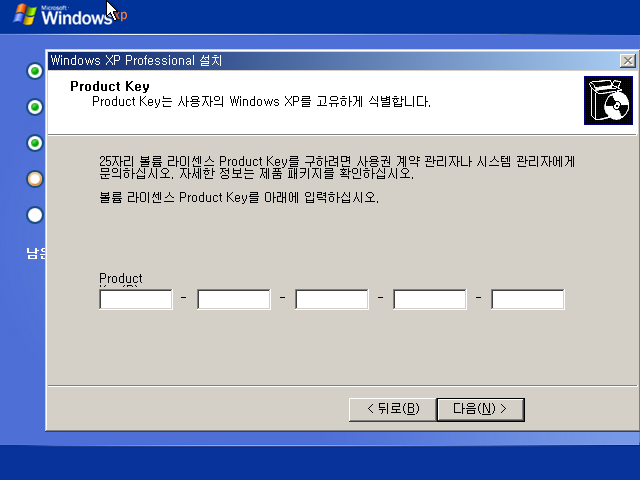
제품키는 KLSDJ-FERIO-UT843-U8JF8-43Y84를 입력합니다. 그리고 재부팅을 기다려 줍니다.

다음(N)을 누릅니다.

윈도우XP는 지원이 종료되었습니다. 나중에 다시 알림(O)를 선택해도 됩니다.
선택 후 다음(N)을 누릅니다.

예, LAN(Local Area Network) 또는 홈 네트워크를 통해 인터넷에 연결합니다(C). 를 누르고 다음(N)을 누르시거나
귀찮으신 분들은 건너뛰기(S)를 눌러주세요
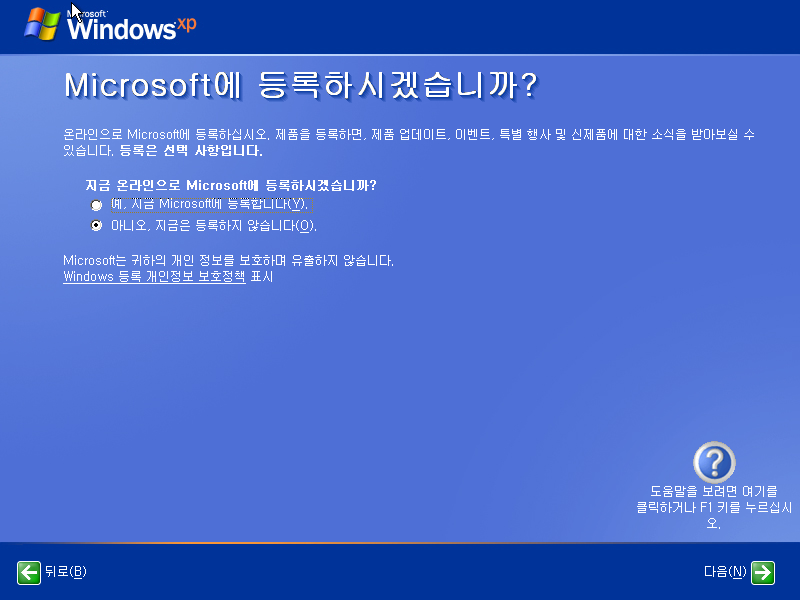
저는 등록하는 것 을 원치 않아서 아니오, 지금은 등록하지 않습니다(O)를 눌렀습니다. 선택하신 후 다음(N)을 누릅니다.

사용자 이름은 하나만 입력해주시면 됩니다 굳이 5개를 채울 필요가 없습니다. 사용자 이름을 입력해주신 후 다음(N)을 누릅니다. 딱히 본명을 입력하지 않아도 됩니다
예시)
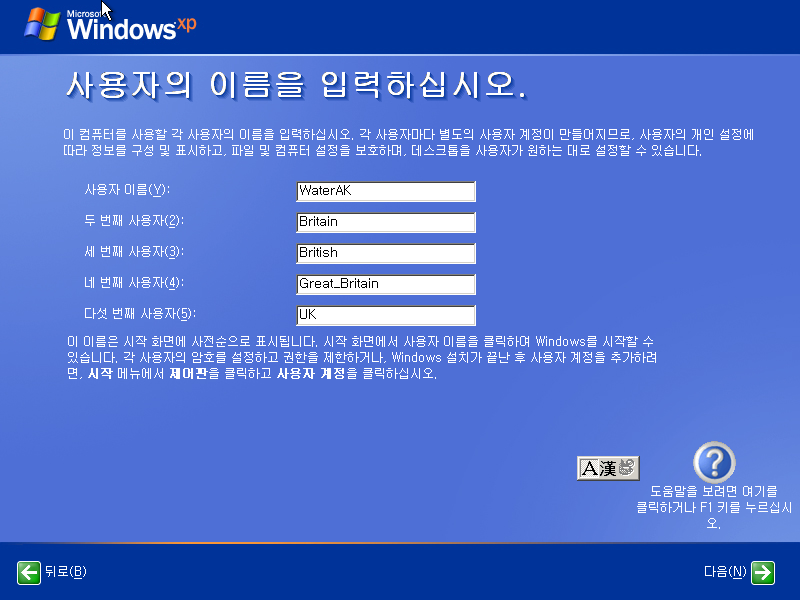
다음(N)을 누르시면 설치가 완료됩니다.
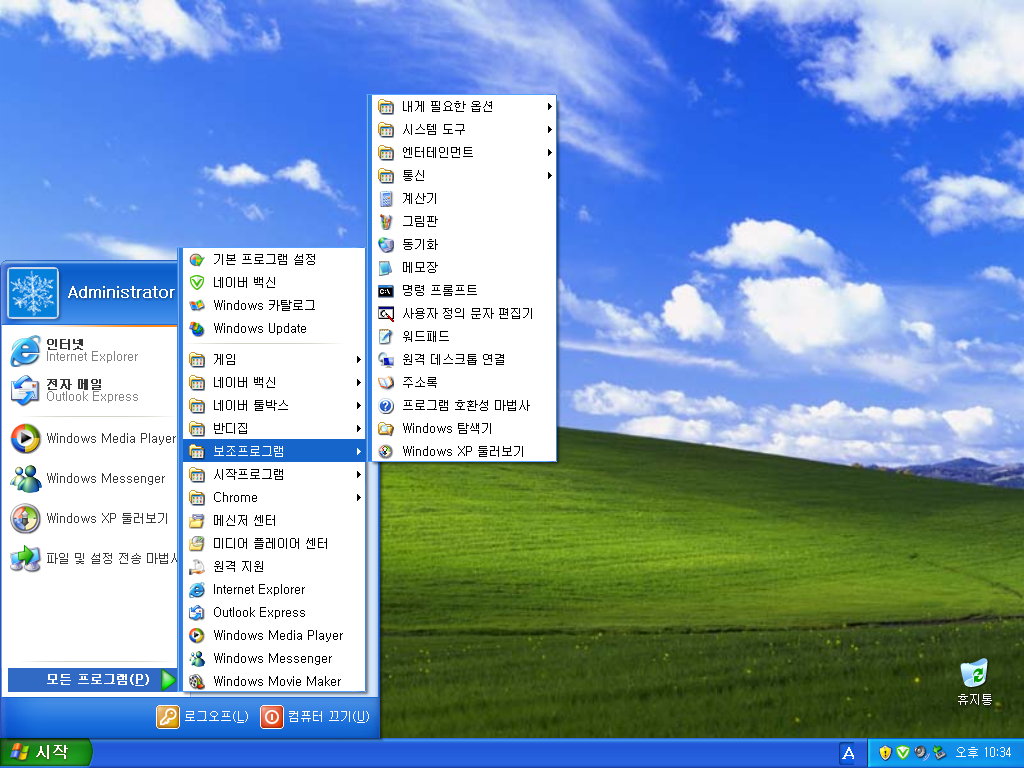
설치가 끝이 났습니다.
이 글과 관련 있는 글 보기 :
'가상머신' 카테고리의 다른 글
| VBox, VirtualBox, 버츄얼 박스 설치하기 (0) | 2021.11.12 |
|---|

댓글